Instructions for set up subtitles in English
In this article, I will guide you to set up subtitles for videos Note: You must access and watch the lecture using Google Chorme to see the subtitles.
If there is any problem with subtitles or missing lessons, please create an account to comment. I will support you immediately. You must create an account to be able to comment.
Remember to read carefully, from beginning to end, follow each step according to the instructions. Many people who do not read carefully, have done it right away -> missing steps :))) even though I have given very detailed instructions
First, to install subtitles for the video, download the Substital extension on Google Chorme for yourself.
Link download : https://chromewebstore.google.com/detail/substital-add-subtitles-t/kkkbiiikppgjdiebcabomlbidfodipjg?hl=vi
1. Click into button Add to Chorme-> Add Extension -> Allow All (If the permissions setting screen is displayed after Add Extension)

2. Click on the Extension Icon on the right corner of the screen (next to the Download and Gmail icons)

3. Find Substital Icon , Click on Pin to attach the Substital extension to the search bar for convenient use.
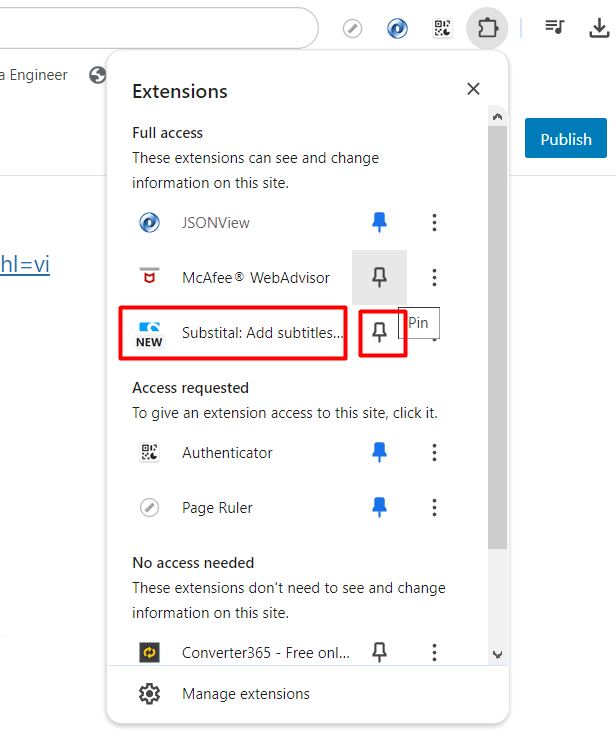
4. Now the Substital extension has appeared on your Search bar. You have completed the installation, let’s start learning :))))

5. 5. In the course, for each Topic (eg: Getting Started as shown in the picture), I will have a page containing the subtitle as Subtitle File Resource (the first or last lecture of that topic) for all lectures in that topic.. Each topic will have a page containing such subtitles, you need to download and unzip to be able to use the subtitles. I will give detailed instructions below.

6. Click into lesson Subtitle File Resource -> Exercise Files
There will be 2 zip files here: subtitle_en.zip (English subtitle file) and subtitle_vi.zip (Vietnamese subtitle file).
Download and unzip (to see English subtitles, download subtitle_en.zip)
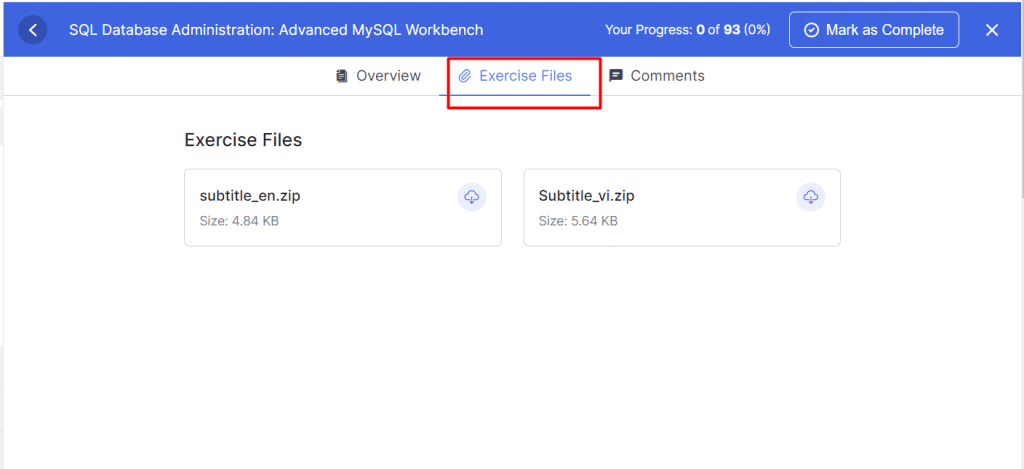
7. Start lesson video -> Click into icon Substital on Search bar.
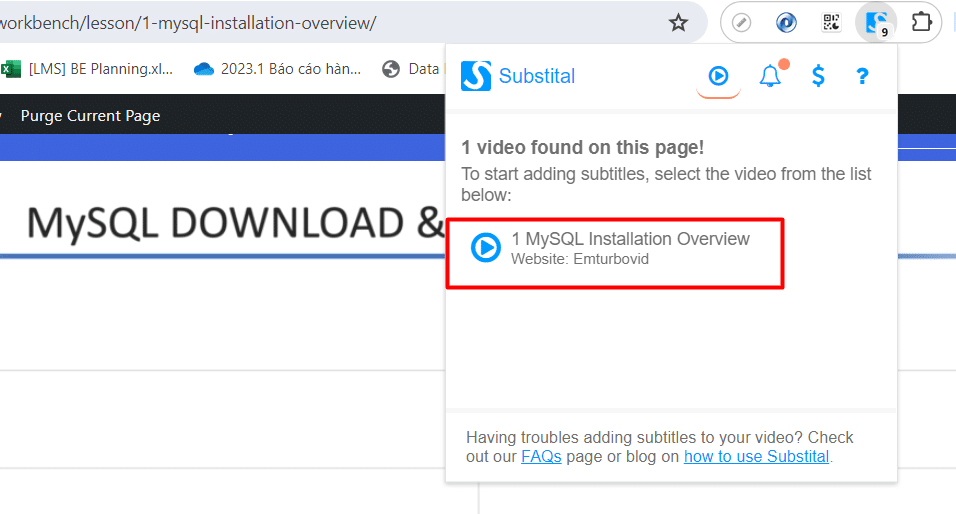
Substital found the lecture video, next, click on the video.
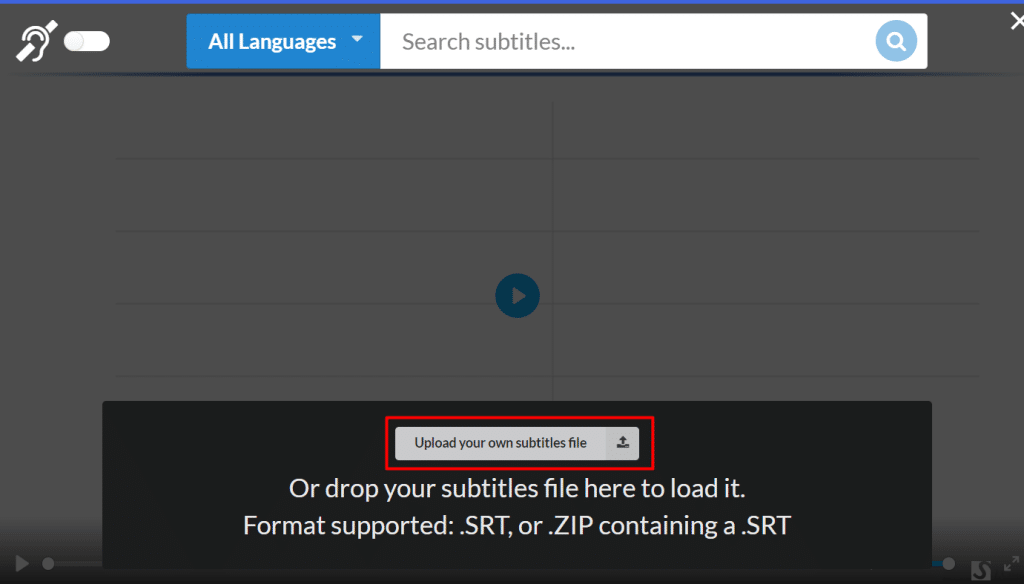
Finally, you upload the subtitle file you just downloaded to be able to view the subtitles :))). Remember to unzip the zip folder, select the srt file with the same name as the lecture to upload.
Note: Subtitles may overflow the screen, you can customize the subtitles as follows: Click into icon Substital on video ( S-shaped)

Font size: You can customize it to make it easier to see. Sometimes, if the subtitle is long, you need to lower the font-size so you can see the entire subtitle.
Synchronization : You adjust to 0s so that the subtitles are not delayed.
Font color và background color: It depends on your preference, but I recommend using a black background with white text for easy viewing.
That’s all, I wish you all a successful study! If you need more courses, don’t hesitate to comment here : https://freestudy247.com/recommend-new-courses/
